For that who are looking for a tutorial/guide for how to type in Urdu Inpage and Import it o Adobe Photoshop, this is the complete step-by-step guide with images.
After reading and following this tutorial you will be able to type in Urdu Inpage and import it to Adobe Photoshop.
Adobe Photoshop is the most famous and widely used software for designing and editing pictures. Adobe Photoshop supports English and many other languages which are built, but if you belong to such a nationality where English is not the first language like in my case I am from Pakistan and have to work with Adobe Photoshop. This article guide is for you.
Things to Consider Before Writing In Urdu Inpage and Import to Photoshop
- Need Urdu Inpage installed on your computer
- Adobe Photoshop (Get Adobe Photoshop from the official website here)
Type Urdu On Inpage
The very first step is to write the Urdu Text in Inpage and save it on your machine. Here is how you can write Urdu on Inpage.
- Open Urdu Inpage
- Click Ctrl+N together to make a new file
- Start Typing
- Follow all the steps shown in the image
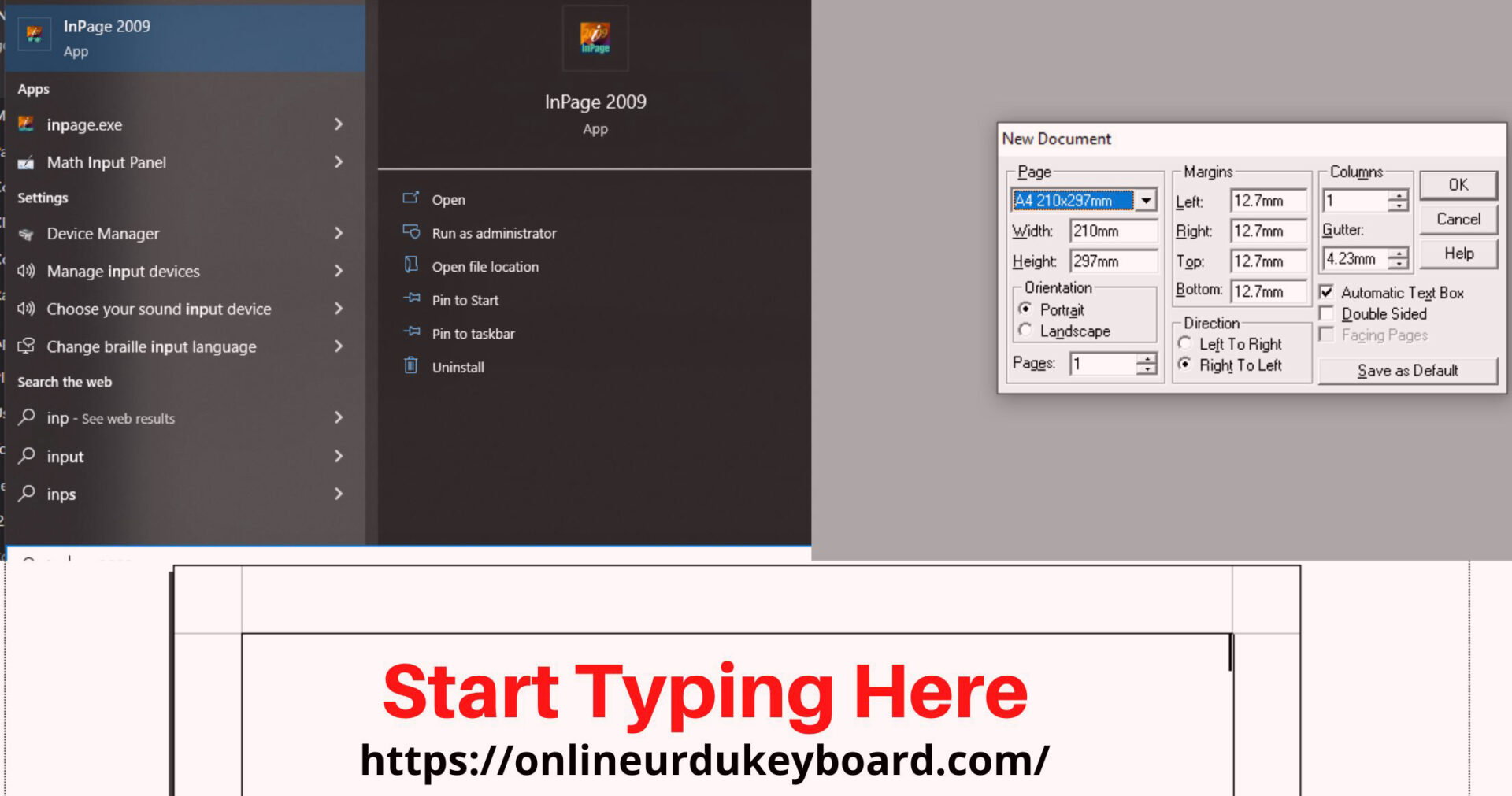
Once you complete your typing in the Inpage Application, it’s time to save/export the file which you want to open in Adobe Photoshop later.
Here is the important step.
You need to export it in the “Encapsulated Postscript Files” format. Because it is the file format that is supported by all versions of Adobe Photoshop, whether it is a new or old version.
How to Import Encapsulated Postscript Urdu Inpage File in Photoshop?
If you are reading this step I assume that you have completed all the above steps and are ready to import the file into Adobe Photoshop.
Follow the steps to import the Urdu Inpage file in Photoshop
- Open Adobe Photoshop
- Click on New File or Open
- Select the Inpage file on your machine
- Open it and start editing
- Follow all the steps in the image given below
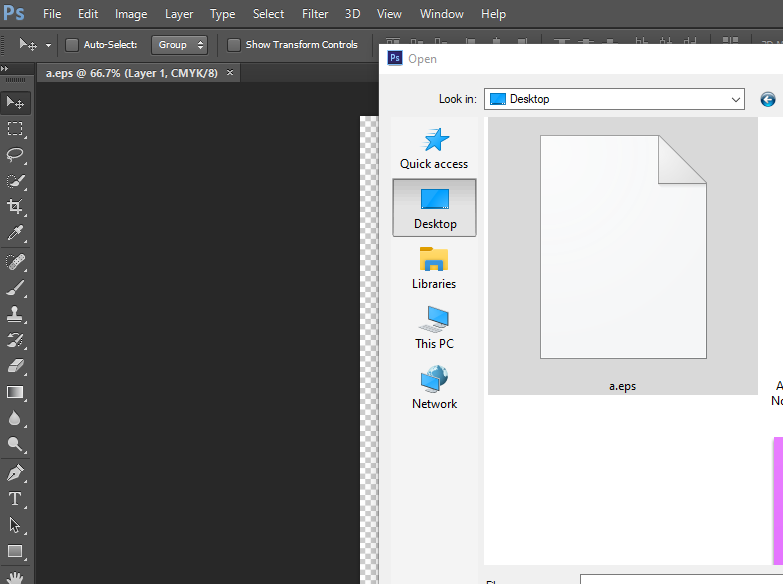
How to Write Urdu in Photoshop Directly without Urdu Inpage?
Open Adobe Photoshop
Go to Preferences > type option > Middle Eastern > Text Engine Option Section > Enable Middle Eastern Language
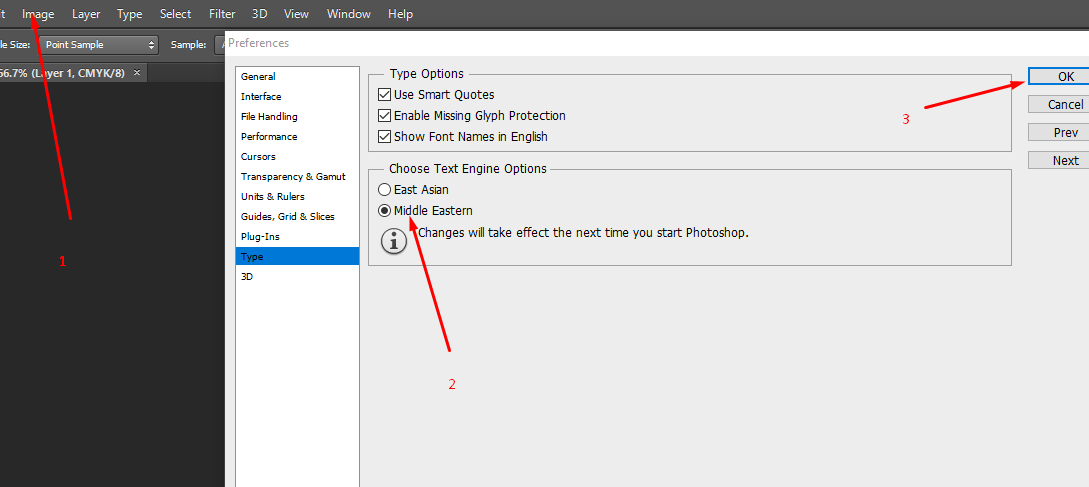
Steps To Write Write Urdu in Photoshop Directly
- Open Adobe Photoshop.
- Choose edit.
- Click on Preferences.
- Click on Type.
- In the new window Choose the Text Engine Options section, and select Middle Eastern.
Click on OK - Restart Adobe Photoshop.
- Open Photoshop again
- Click on Type.
- Click on Language options and select Middle Eastern Features.
- Now you need to change the text direction from right to left. To change that you need to go back to language options and you will see the right-to-left text direction option.
How To Write Urdu in PhotoShop Using MAC (OS)?
The above steps are for windows OS users only. Here is the step-by-step guide on how to write Urdu in Photoshop using MAC.
- Open Photoshop.
- Choose edit on the top main navigation bar.
- Click on Preferences.
- Click on Type.
- Choose the Text Engine Options section, and select Middle Eastern.
Click on OK - Close Adobe Photoshop.
- Open Photoshop again
- Click on Type.
- Click on Language options and select Middle Eastern Features.
- Now you need to change the text direction from right to left. To change that you need to go back to language options and you will see the right-to-left text direction option.
Best Urdu Fonts For Photoshop 2022-2023
- Al Qalam Alvi Nastaleeq fonts Download
- Najd Urdu Font Download
- Al Qalam Telenor Urdu Font Download
- Rouqa Urdu Font Download
Learn How To Write Urdu In Photoshop?
How To Choose The Best Urdu Fonts for Photoshop?
There are a variety of Urdu fonts available online that you can download and install on your computer to use in Photoshop. Here are some websites where you can find Urdu fonts:
- Determine the purpose of your design
- Find out what you want to convey
- Consider legibility
- Test the font in Photoshop
- Compare and choose
Determine The Purpose Of Your Design
The first step is to determine the purpose of your design. Are you designing a logo, a poster, or a social media post? Different fonts work best for different purposes. For example, a script font may work well for a logo, but may not be legible enough for a poster with a lot of text.
Find Out What You Want To Convey
Next, find the mood you want to convey with your design. Do you want it to be formal or informal, traditional or modern, playful or serious? Choose a font that matches the mood you want to convey.
Consider Legibility
When choosing a font for Urdu text, it’s important to consider legibility. Make sure the font you choose is easy to read, especially when used in smaller sizes.
Test The Urdu Font in Photoshop
Once you have identified a few potential fonts, test them out in Photoshop. Type out some text in the font and see how it looks in the context of your design. Make sure it’s easy to read and matches the overall style of your design.
Compare and Choose
Compare the different fonts you have tested and choose the one that best meets your needs. Keep in mind the purpose of your design, the mood you want to convey, and the legibility of the font.